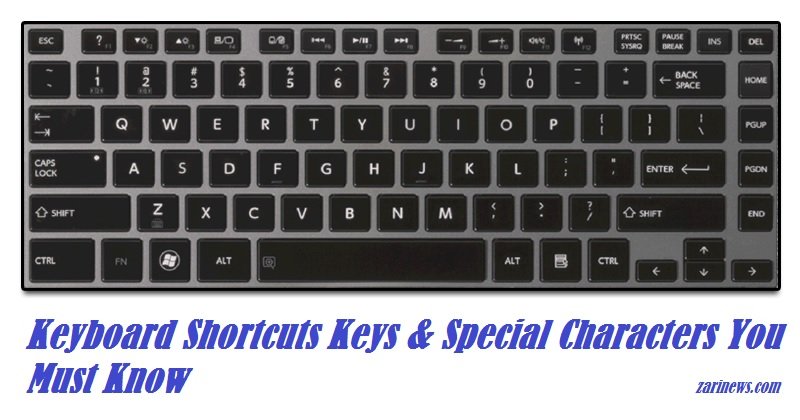How to Block any Website by Using the DNS Server.
Following are the simple steps followed to block a website using the DNS Server.
- Opened the link opendns.com in the default browser

- Choose for the personal option as shown below.

- After choosing the “for personal”, then the screen shown below opened and choose the “parental control” that is for family protection.

- Choose the “opendns home” and sign up for the website.
 Read More: Give Glory to the Breaking Fast With Delicious Pizza
Read More: Give Glory to the Breaking Fast With Delicious Pizza - Created the account as shown below:

- Choose the computer workstation and laptops became me open the website from the laptop.

- Now the window shown below appeared.

- Choose the window 8 became I am being windows 8 on my laptop .

- From the Desktop, right clicked the Networks icon and select Open Network and Sharing Center.

- While in the Open Network and Sharing Center, clicked the current active connection or the connection that I want to configure “opendns” on. In my case it is “wi-Fi (Direct acessN1) shown below and clicked on it.
 Read More: How to remove usb shortcut error – usb error solution
Read More: How to remove usb shortcut error – usb error solution
- The window of “Wi-Fi status” appeared as shown below and clicked on “properties” option.

- Then a window “Wi-Fi properties” appeared and clicked on the highlighted option shown below.

- Set the following properties shown below.
 Read More: How to Stop Ads in Your Facebook News Feed
Read More: How to Stop Ads in Your Facebook News Feed - Then on the browser the highlighted option.

- Then the a window appeared as shown below.

- Clicked on the link to confirm my account on “opendns”.

- A window appeared saying confirming my account.

- From the Desktop, right clicked the Networks icon and select Open Network and Sharing Center.

- The window of “Wi-Fi status” appeared as shown below and clicked on “Details” option.

- And get the ip from the detail option.

Login into the account to complete the further process and add the network.

- After login go into the dashboard, that show my ip and click on add this network.

- After click on add this network, we name that network “office”.

- Network is successfully added and then click on ip(192.168.221.117).

- Choose any my filtering level or manage individual domain (to select any website).

If I want to block the yahoo website, then I will write that website name in manage individual domain and click on add domain.

- Choose the block “https://yahoo.com” website on the individual domain to block only yahoo website. After that confirmation message is come and we confirm it by clicking on it.

- Now the https:// www.yahoo.com is place in always block category.

- In the end, to check that whether its work or not we open the yahoo website on the browser then it will give me that error that “This domain is blocked.

You Can Also Download The Report of this trick By Clicking on this link :



 Read More:
Read More: 




 Read More:
Read More: 
 Read More:
Read More: